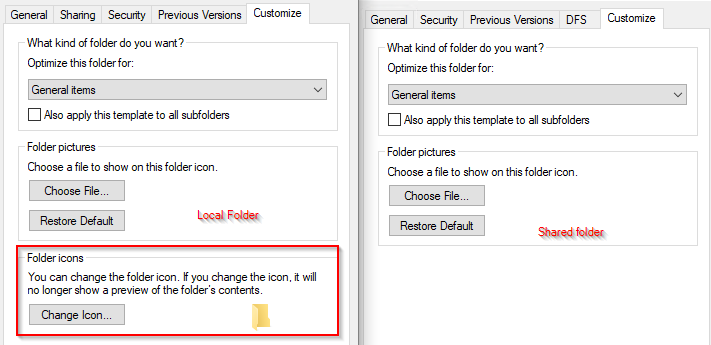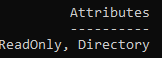Change a folder icon with Powershell
In this post we’ll see how to change a folder icon with Powershell, this method will work on shared folders too, as long as the filesystem of the shared network folder allows it.
The script is very simple, but first I want to go through it with an example, you can scroll down to the end of this article to checkout the script.
Let’s have a look at the difference between a local folder’s properties and a shared network folder’s properties.
A trick to allow us to change icon on a shared network folder, would be to move it on the desktop, change the icon and move it back. Totally ugly and useless if you have a large folder or multiple folders to customize.
If you change the icon of a local folder, you’ll notice that a Desktop.ini hidden file is created. When you copy that file to another folder though, nothing happens. The reason is because the folder attributes must be changed as well in order for Windows to read the Desktop.ini file.
Let’s work with an example and go through it. Say we have Folder1 and Folder2 in our local environment.
- We change the icon for Folder1 manually.
- This is how Folder1 and Folder2 will look like now.
- Under \Folder1, there’ll be a desktop.ini file as well. Remember that it’s hidden. Let’s check its content out:
-
[.ShellClassInfo] IconResource=C:\WINDOWS\System32\SHELL32.dll,316 [ViewState] Mode= Vid= FolderType=Generic
-
- Let’s change the icon for Folder2, using the same desktop.ini file. You can just copy it from Folder1 and paste it in Folder2. Once done you’ll see that nothing happens as already explained above.
- Let’s compare the attributes of both Folder1 and Folder2 and see what’s the difference.
By going through the above, we’ve identified the reason why the folder, even with a Desktop.ini file, isn’t changing its icon. We need to set its attributes to ReadOnly, Directory.
(Get-Item "C:\Users\itdroplets\Desktop\tmp\Folder2").attributes = 'ReadOnly, Directory'
Right after running the above command, you’ll see Folder2 changing icon almost instantly.
The Script
I don’t like having files laying around in my script directories, unless I really have to. So, the script below is a quick way to get the icon changed, without needing to copy any Desktop.ini file. Instead, we’ll just create it based on a static content ($DesktopIni).
$TargetDirectory = "C:\Users\itdroplets\Desktop\tmp\Folder3"
$DesktopIni = @"
[.ShellClassInfo]
IconResource=C:\WINDOWS\System32\SHELL32.dll,316
"@
If (Test-Path "$($TargetDirectory)\desktop.ini") {
Write-Warning "The desktop.ini file already exists."
}
Else {
#Create/Add content to the desktop.ini file
Add-Content "$($TargetDirectory)\desktop.ini" -Value $DesktopIni
#Set the attributes for $DesktopIni
(Get-Item "$($TargetDirectory)\desktop.ini" -Force).Attributes = 'Hidden, System, Archive'
#Finally, set the folder's attributes
(Get-Item $TargetDirectory -Force).Attributes = 'ReadOnly, Directory'
}