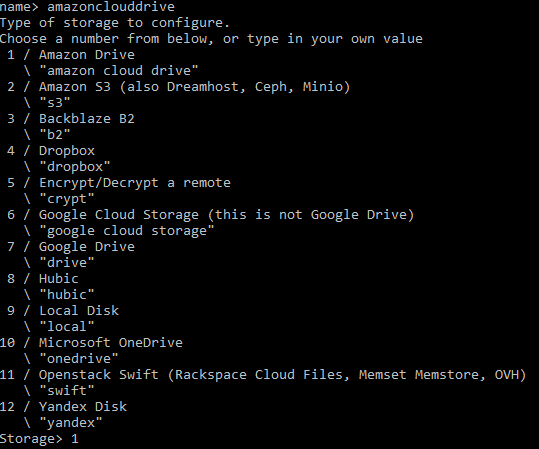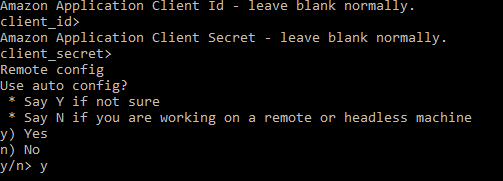Syncing data to Amazon Cloud Drive via command line
ATTENTION: The below no longer applies due to Amazon changing their mind on both rclone (which has been banned) and their unlimited plan which is no longer unlimited. 🙁 However, rclone still works with Google Drive, Dropbox etc.
Amazon Cloud Drive (ACD) would be great if only could come with a better software to support it. Unfortunately, at today (Jan 2017), the application provided by Amazon is kind of useless for any type of user because you have to manually select and sync/upload folders and there’s no way to schedule such process. This is even more annoying if you are already used with Dropbox, One Drive or Google Drive that automatically sync all of your changes.
So I was looking for an application that would allow me to syncing data to Amazon Cloud Drive via command line and, after searching a bit around, I came across rclone (http://rclone.org). Personally, I do not like using 3rd party applications, but I totally suggest the use of this one. It doesn’t require to be installed and it’s very small in size (10MB).
It also allow you to sync other cloud accounts to another cloud account: so for instance you could sync everything on your Google Drive to ACD!
With just a single line of code, you will be able to start a sync (one way only), a copy or a check (there are more features available, look on rclone’s website for an up to date list). The only thing that is required before starting syncing data to Amazon Cloud Drive via command line is the initial configuration. In the below procedure, we’ll use the Windows version.
Configuring rclone for the first time
- Open a new command prompt.
- Browse to the rclone folder (you may download the latest version from http://rclone.org/downloads/).
- Type the following and press Enter.
rclone.exe config
- As this is the first time you run the configuration, rclone will complain that the config file isn’t found. Just press n to create a New remote.
- You are now prompt for the name. I used “amazonclouddrive”.
- It’s time to choose the remote service, as you can see there are many available, we will obviously select Amazon Drive by typing the number associated to it, so 1.
- Press enter once prompt for the Application Client ID.
- Press enter again for the Application Client Secret.
- Press Y to use the auto config.
- Now your default browser will open to the Amazon Login page. Login with your credentials and then grant access to rclone.
- You may run through the same steps again with Dropbox, Google Drive or anything else listed in rclone’s config.
- This is rclone’s official procedure for Amazon Cloud Drive: http://rclone.org/amazonclouddrive/
- The configuration is saved by default in the user’s profile folder. You may copy the configuration on other machines (I recommend password protecting the config file though).
- In order to password protect the config file, run rclone.exe config again, then type s to set a password, type c, and finally specify the password. Next time you run the config, it’ll be asking you for a password.
Syncing data to Amazon Cloud Drive via command line
Now that we have ACD set up, let’s see how to run a basic sync of the folder c:\users\myuser\desktop\mydata to the folder Backups\mydata which sits on ACD:
rclone.exe sync "C:\Users\MyUser\Desktop\MyData" "amazonclouddrive:Backups\mydata"
That simple. Imagine now that you could add this to a complex script or just to a scheduled task.
You can also sync from a network share (and doesn’t need to be mapped):
rclone.exe sync "\\192.168.10.30\Data" "amazonclouddrive:Backup/Data"
If you’re copying a folder with a large number of files, I suggest you to increase the number of checkers and the number of transfers (multithreading – Default Checkers is 8 and default Transfers is 4):
rclone.exe sync --checkers=15 --transfers=20 "\\192.168.10.30\Data" "amazonclouddrive:Backup/Data"
Finally, if you want to sync let’s say Dropbox to ACD:
rclone.exe sync "dropbox:" "amazonclouddrive:DropboxBackup"
Remember that Dropbox will have to be configured before proceeding. As you can see, I’m selecting the whole Dropbox account.